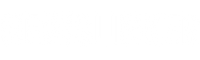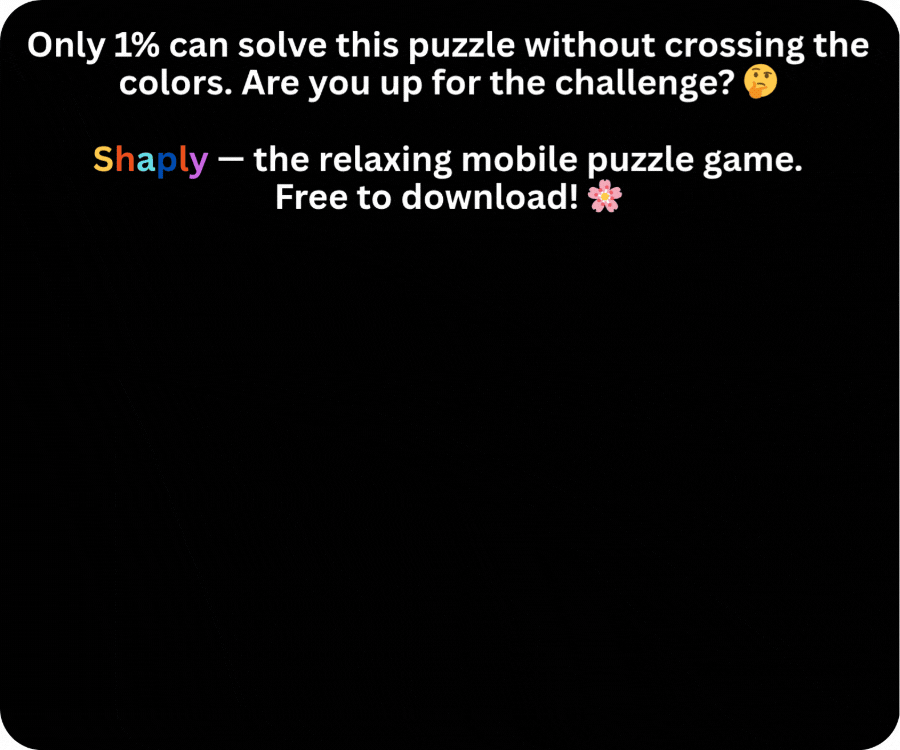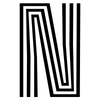Encountering the “Could Not Activate Cellular Data Networks” error on your iPhone can be exasperating, especially when calls still come through without any issue. This guide aims to alleviate your frustration by providing practical solutions. Trying out these methods may save you a trip to the Apple Store or a long call with your carrier.
The iPhone, a revolutionary smartphone launched by Apple in 2007, combines a phone, an iPod, and an internet communication device. With its sleek design, it introduced the multi-touch interface and App Store, changing the tech landscape. The iPhone’s launch was a significant moment in mobile technology, marking a shift towards smart and connected devices.
Recent articles show that similar issues have plagued users for years, but solutions have evolved. Past fixes often centered on basic troubleshooting, while modern solutions reflect advancements like eSIM management and carrier settings updates. Earlier reports emphasized manual SIM handling, whereas now, software updates and network resets are highlighted as crucial steps. Comparing these approaches, it is clear that technology’s evolution has provided more nuanced and effective solutions.
Previously, users mainly dealt with physical SIM cards, necessitating manual removal and reinsertion. Today’s iPhones with eSIM capabilities offer more advanced options, like deleting and re-activating the eSIM through software settings. This progression highlights how far troubleshooting techniques have come, making the process more user-friendly and integrated.
Basic Solutions
One of the first steps is to ensure cellular data is enabled. Navigate to Settings > Cellular > Cellular Data, and ensure the toggle is green. Additionally, check that Airplane Mode is off by accessing Control Center or the top of the Settings menu. If these steps do not resolve the issue, check for a software update in Settings > General > Software Update. Another simple yet effective method is to remove and reinsert the SIM card, if applicable.
Advanced Troubleshooting
More advanced steps include updating carrier settings. Navigate to Settings > General > About and follow any on-screen prompts if a carrier update is needed. Force restarting the iPhone can also clear potential bugs. Press and quickly release the Volume Up button, followed by the Volume Down button, then hold the side button until the Apple logo appears.
Concrete Steps to Consider
If basic and advanced troubleshooting methods do not solve the problem, consider the following:
- Reset Network Settings: Go to Settings > General > Transfer or Reset iPhone > Reset > Reset Network Settings.
- Delete eSIM: Navigate to Settings > Cellular and select Delete eSIM (consult your carrier first).
These steps should cover most scenarios causing cellular data issues. If the problem persists, reaching out to Apple Support or your carrier may be necessary. The integration of eSIM technology and the complexity of modern networks sometimes require expert intervention. Users should also stay updated with software releases and carrier updates to avoid similar issues in the future.
In summary, resolving the “Could Not Activate Cellular Data Networks” error involves a combination of basic troubleshooting and more advanced steps. Users should first check settings and software updates, then proceed to actions like force restarting the device or resetting network settings. As technology advances, newer methods like managing eSIMs have been added to the troubleshooting toolkit, reflecting the continuous evolution of mobile technology and user needs.